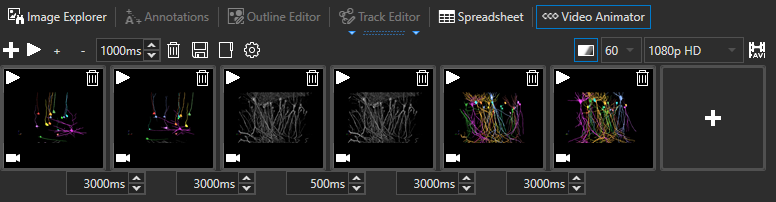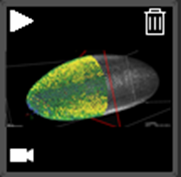/
Video animator
Aivia Software
Video animator
| Video animator GUI |
Related articles
, multiple selections available,
Related content
Keyframe
Keyframe
Read with this
Pixel Classifier
Pixel Classifier
Read with this
Mesh Splitter
Mesh Splitter
Read with this
Graphical user interface
Graphical user interface
More like this
Display Settings
Display Settings
More like this
Camera Sync Mode (3D<->2D)
Camera Sync Mode (3D<->2D)
More like this