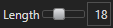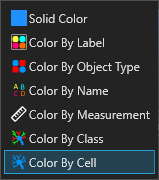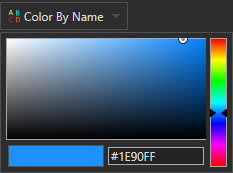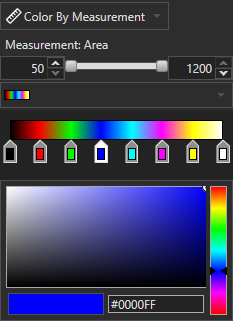Aivia Software
Object Settings
Object Settings is one (1) of the four (4) display settings sections. This section lets you adjust the appearance of each object set, as well as any additional overlay options, on the currently displayed image. The adjustments applied here only change how the image is shown in the Image Viewer and do not change the underlying data on the image.
Interface
The object settings display can be broken up into 3 sections, the Toolbar area, the Object Set Trees area, and the Display Settings area.
On this page:
Display Settings
In the display settings, you can see all the display settings for the object set or subset currently selected in the Object Set Tree View. Depending on what's selected, and what type of objects it contains, you may see different settings.
Coloring by Object Subsets
In addition to the coloring options presented above there are some options for coloring a single object set to display which objects are part of which subset. These options can be found by right clicking an object set or object subset in the Object Set Tree View. Subsets being used for display will have the icon next to them in the tree view. Emphasized sets/subsets will have their names bolded.
- Spotlight affects the clicked on object set or object subset. It colors all objects that are in direct child subsets by their subset color, and any object not in a child subset gets colored by the parent object set/subset. If an object falls into more than one child subset, it will be colored white in 2D, and gray in 3D. In addition, all objects in the parent set well be emphasized.
- Emphasize makes it so that objects that are emphasized stand out from non-emphasized objects. This is done by making non-emphasized objects much lighter and more transparent than emphasized objects. This currently only works on 2D object types.
- Display using object set/subset color will override the display of any objects in that set to use the display color/mode of the set/subset you've selected. This provides a more granular display control over something like spotlighting.
- Clear emphasis will remove the emphasis state on all objects in the field.
- Clear display set will revert any spotlighting, emphasis, and revert to coloring objects just by their parent object set.