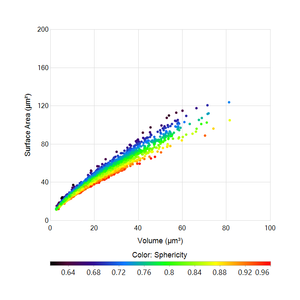/
Charts
Aivia Software
Charts
More information on each chart type can be found in their respective documentations.
, multiple selections available,
Related content
Binned Scatter Plot
Binned Scatter Plot
More like this
Histogram
Histogram
More like this
Summary View
Summary View
More like this
Violin plot
Violin plot
More like this
Scatter plot
Scatter plot
Read with this
Trace plot
Trace plot
Read with this