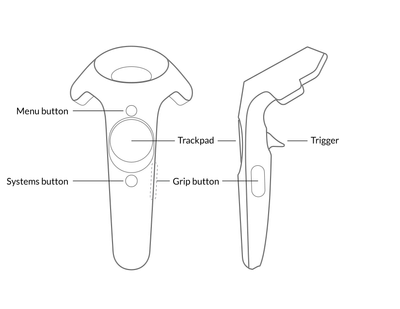Aivia Software
How to view data in Virtual Reality (VR)
Important safety message
DO NOT use Aivia VR if you have a previous medical history of seizure or epilepsy. Make sure you read and fully understand the health and safety warnings prior to using Aivia VR to reduce the risk of personal injury, discomfort or property damage.
Controls
For the purpose of this how-to, we will be using the HTC Vive controller as the standard controller for interaction. Mappings of individual buttons and their functions may be different on other controllers.
A diagram of the HTC Vive controller is shown on the right. There are five buttons on each controller (one for each hand):
- The Menu button is the uppermost button on the face of the Vive controller; it is currently reserved for future functionality.
- The Trackpad is the large, touch-sensitive circle that occupies a majority of the controller's space.
- The Systems button is the lowermost button on the face of the Vive controller; it is used for opening up the Systems menu for SteamVR.
- The Trigger button is located on the backside of the Vive controller and serves as the primary input method for manipulating the environment in Aivia VR. It is also the method for button and slider selections while in the Steam Systems menu.
- The Grip buttons are located on the side of the Vive controller; each controller has two grip buttons on either side that must both be pressed together (by squeezing the controller) in order to activate its interactive features.
If you are not sure which controller is the left or the right, press the Systems button to launch the SteamVR Systems menu and look at the base of the controller. The handedness of the controllers are indicated by a hand icon for each controller.
| HTC Vive controller diagram |