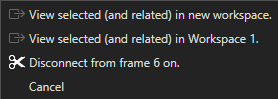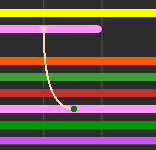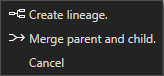Aivia Software
How to edit tracks and lineages
Add tracks to workspace
Workspaces are used to help organize the track displays in the Track Editor with a large number of tracks and lineages. You can create a new workspace to separate a group of tracks to edit.
First, select a track or group of tracks by left-clicking on the colored bar representing individual tracks. Right-clicking on the Editor will bring up a context menu allowing you to move selected tracks to a new (or existing workspace). In our case below we already have created "Workspace 1". Any selected object can be moved either into a new workspace to be modified, or be added into an existing workspace.
Workspaces act as a reference to the original objects, thus editing an object in "Workspace 1" will also edit the same object in the "All Objects" workspace or any other workspace with those edited objects. Workspaces can be renamed or deleted by right clicking on the workspaces tab (with the exception of the "All Objects" tab.)
| Workspace context menu |
Draw connections
Connections
A track is a series of objects that are connected in time. Tracks appear as colored bars in the Track Editor workspace that spans the length of the timeline.
There are three ways to edit the connections in the Track Editor:
- Create new connections
- Modify existing connections
- Split a track
Additionally, a track can be in a lineage if it is connected to other tracks. An example of a lineage is shown on the right. The parent track (orange) is in a lineage with Tracks 16 (green) and 24 (blue).
It is possible to have two or more children attached to a single parent track. The line connecting the parent to the child will share the same color as the child track; while the circle at the start of the child track will reference the color of the parent track.
In the case of lineages, the interactions for editing the connections are the same as editing a track on its own.
| Example of a lineage |