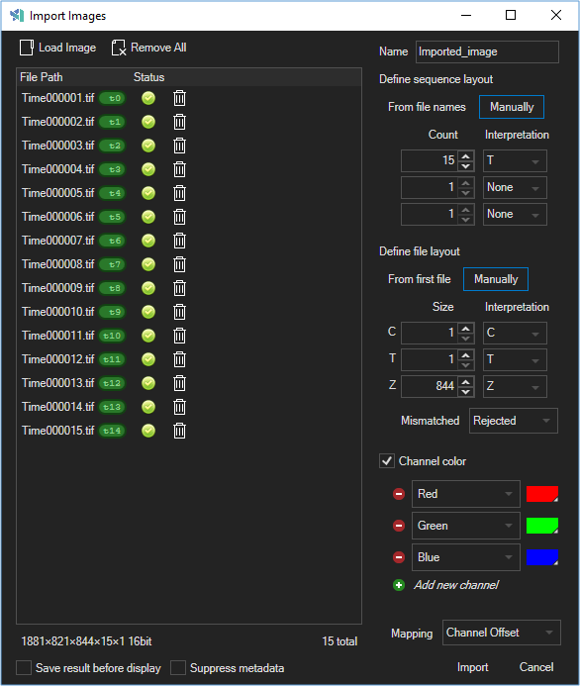Aivia Software
Import Image Sequences
Aiden Maloney-Bertelli (Unlicensed)
Hoyin Lai
CMB
The Import Images interface allows for the import of individual images as a single image sequence with multiple z-frames, time points, and channels. The ways that the z-, time-, and channel-dimensions (ZTC dimensions) are mapped on a file sequence as well as on the intrinsic dimensions of individual files can be specified manually or inferred.
Interface
Click on File > Import > Image Sequence to open the Import Images interface that is shown below. The interface includes, among other import options, a list of the files to be imported and sections for defining the sequence, file, and channel-color mappings. Below the file list, the dimensions and bit-depth of the image sequence that would be imported is shown. To the right of the dimensions and bit-depth is a count of how many files have been added as well as counts of how many are invalid and how many are duplicates, when applicable.
|
| Import Images interface |
The name of the imported image may be specified in the Name textbox found in the upper-right corner of the interface. Other top-level options are described in the following table:
| Option | Description |
|---|---|
| Load Image | Opens a Windows Explorer dialog where you may select any/all of the images to include in the sequence |
| Remove All | Clears the list of files to import |
| Save Result Before Display | Allows you to choose to open a Save dialog upon import and save the imported image before having it appear in Aivia (recommended for large data sets) |
| Suppress Metadata | Allows you to choose to skip over metadata, which may prevent multi-file formats from loading more than one file per path |
| Import | Imports the images into a single sequence |
| Cancel | Cancels the import dialog processes and closes the Import Images window |
File list
In addition to using the Load Image button, you may add files to the sequence by dragging-and-dropping them into the file list section of the Import Images interface. A symbol in the Status column for each file indicates whether its data has been successfully loaded and whether its dimension are consistent with those of the first file or those manually set in the Define File Layout section. The meaning of each symbol may be found in the following table:
| Symbol | Interpretation |
|---|---|
| Metadata from the file has not yet been parsed and loaded. |
| Metadata from the file was successfully loaded, and the file has the dimensions and bit-depth that match those of the first file or those that were manually set in the Define File Layout section, when applicable. |
| Metadata from the file was either not successfully loaded or the dimensions/bit-depth of the file are NOT consistent with those of the first file or those that were manually set in the Define File Layout section, when applicable. |
| The data is not in an acceptable format for import. |
Once files are loaded, they are assigned positions: z-frames, time points, and channel numbers. The designated positions are indicated next to the file names in the file list (see below). These designations update accordingly when the sequence and file layout specifications are changed.
|
| Text in the green, red, and blue bubbles indicates position in the sequence |
Click on the Remove icon ![]() in the row of a file in the file list to remove that file. Click on Remove All to clear the file list.
in the row of a file in the file list to remove that file. Click on Remove All to clear the file list.
Sequence layout
The Define Sequence Layout section allows you to choose how the ZTC dimensions will be looped through and overlaid on the file sequence. Position indicators next to each file name update as changes to the sequence layout are made and can provide confirmation that the sequence layout is defined in the intended way.
With the From File Names option, the z-frame, time point, and channel of each image is determined from the file name. An example of a supported file name is name_z0_t0_c0.tif.
Select the Manually option to manually set how dimensions are looped through and overlaid on the file sequence. In the first menu in the Interpretation column, select whether the outermost loop will be over time (T), Z, or channels (C). In the Count column, enter the size of the corresponding dimension. Repeat the previous steps for the dimensions that are looped over secondly and thirdly in the second and third rows respectively.
File layout
The Define File Layout section allows you to choose how the ZTC dimensions within individual files that have more than one plane of image data will be combined with sequence dimensions to produce the total image dimensions. See the status area for a print out of the combined dimensions at any time. You may also indicate how to handle files with incompatible dimensions in this section.
The From First File option uses the data in the file loaded first to set the expected dimensions of each file, which are then reflected in the Size and Interpretation columns of the Define File Layout section as well as the dimensions and bit-depth shown below the file list.
Select the Manually option to choose dimensions that may differ from that of the first file. Unlike in the Define Sequence Layout section, the order of the rows does not matter: the rows show the dimensions that are advertised by an image file as a whole, with physical ordering abstracted away. The Interpretation column allows for relabeling of an advertised dimension shown by the fixed row label to any ZTC dimension using the corresponding drop down. Similarly, the Size column can be used to modify advertised dimensions so that any file that differs will be handled according to the options below.
The Mismatched menu provides four (4) options for how to handle images with a width (X dimension), height (Y dimension), depth (Z dimension), span (T dimension), channel set (C dimension), and/or bits per sample that is different from what is expected based on the dimensions of the first file and/or how the file layout has been defined:
Option | Description |
|---|---|
Intersected | A best effort attempt is made to keep the data of input images that are too big or small in any XYZTC dimension by cropping or padding as necessary. |
Blank | If any input image does not exactly match the expected dimensions, then its assigned portion of the output image is blanked out. |
Rejected | All images that do not exactly match the expected dimensions are grouped together at the bottom of the image list. |
Blocking | Nothing is done about mismatched images before import, but an error message shows up if any are detected when the Import button is pressed. This option is useful if you do not expect mismatches and do not want to be surprised by any. |
The Suppress Metadata checkbox provides control over whether to use layout information that is sometimes available beyond the standard file format information, such as embedded xml or plain text annotations. This information is often valuable but sometimes can be corrupted or mishandled and must be ignored in order to access data correctly.
Channel colors and mapping
With the Channel Color box unchecked, channels in the imported image are set as grayscale. Check the Channel Color box to designated colors and names for each channel in order. Click on the Remove Channel icon ![]() to delete a channel color/name from the list, and click on the Add Channel icon
to delete a channel color/name from the list, and click on the Add Channel icon ![]() to add a new channel color/name designation. (Having more or fewer channel designations than expected in this section does not affect the success of the image-sequence import.) You may expand any of the channel name menus to pick from a list of channel names, or you may click on a channel name and type in a custom name. Click on the color-filled rectangle to the right of a name to open a channel color picker from which the color for the associated channel may be selected.
to add a new channel color/name designation. (Having more or fewer channel designations than expected in this section does not affect the success of the image-sequence import.) You may expand any of the channel name menus to pick from a list of channel names, or you may click on a channel name and type in a custom name. Click on the color-filled rectangle to the right of a name to open a channel color picker from which the color for the associated channel may be selected.
The Mapping menu determines how multiple color components in individual files are merged into a single output channel. This merging applies if and only if the channel dimension in File Layout has a size of one (1). There are eight (8) options available:
| Option | Description |
|---|---|
| Average | For each pixel, take the mean value of its components. |
| ISO Weighting | Sum the components, weighted according to the International Organization for Standardization's luminance function based on human vision: Y(c) = 0.2125*R + 0.7154*G + 0.0721*B. |
| Maximum | Take the maximum component. |
| Midpoint | Take the mean of the minimum and maximum components. |
| Red | Take the first component, which is red when the components are little-endian RGB. |
| Green | Take the second component. |
| Blue | Take the third component. |
| Channel Offset | Take the ith component, where i is the offset of the channel in the import dialog channel list. |
Related articles
-
Page:
-
Page:
-
Page:
-
Page:
-
Page:
On this page: