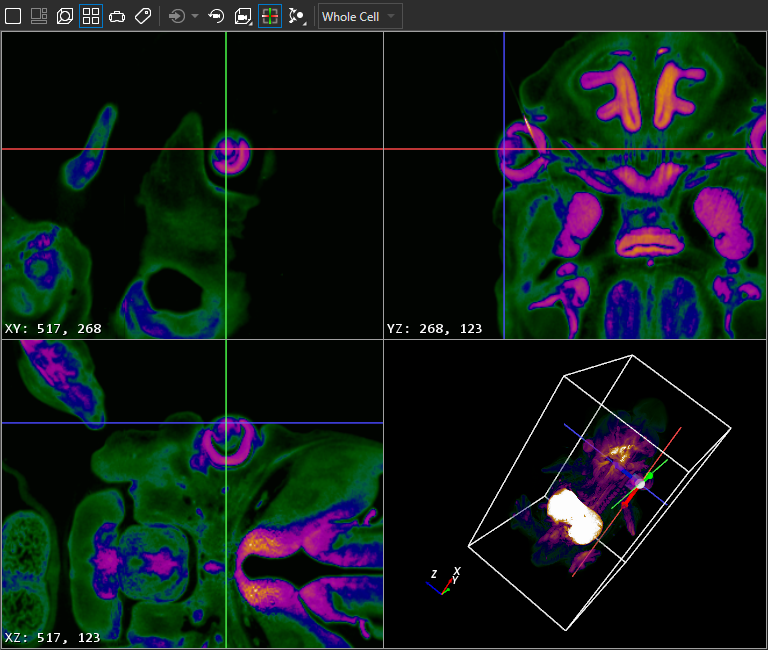3D Plane View is a display mode that shows an XY-plane, YZ-plane, XZ-plane, and 3D view simultaneously. There is a control widget that allows you to traverse image planes in all three axial directions. The 3D Plane View display mode is available for images that have more than one Z-plane.
Interface
To enter 3D Plane View, click on the 3D Plane View icon  in the zoombar while you have an image with more than one Z-plane shown in the Image Viewer. In 3D Plane View, the Image Viewer is divided into four panes: one showing an XY-plane, one showing a YZ-plane, one showing an XZ-plane, and one showing a 3D rendering that may be interacted with in much the same way as the one in 3D View. The coordinates of the point where the three planes intersect can be deduced from the pixel coordinates shown in the bottom left corner of each planar view; in the figure below, for example, the intersection point is (517, 268, 123), in pixels. The intersection point of the three planes is where the Plane Navigation Crosshairs are located, which allow you to control which image planes are displayed.
in the zoombar while you have an image with more than one Z-plane shown in the Image Viewer. In 3D Plane View, the Image Viewer is divided into four panes: one showing an XY-plane, one showing a YZ-plane, one showing an XZ-plane, and one showing a 3D rendering that may be interacted with in much the same way as the one in 3D View. The coordinates of the point where the three planes intersect can be deduced from the pixel coordinates shown in the bottom left corner of each planar view; in the figure below, for example, the intersection point is (517, 268, 123), in pixels. The intersection point of the three planes is where the Plane Navigation Crosshairs are located, which allow you to control which image planes are displayed.
Using the Plane Navigation Crosshairs
While in 3D Plane View, click on the Toggle Plane Navigation Crosshairs icon  in the zoombar to show/hide the Plane Navigation Crosshairs (red, green, and blue lines with a control widget at their intersection in the figure above). Click and drag the red, green, and blue arrows in the 3D pane to traverse the image planes in the corresponding axial directions. You may also position the Plane Navigation Crosshairs by left-clicking on any of the planar views; the Plane Navigation Crosshairs are placed where you left-click.
in the zoombar to show/hide the Plane Navigation Crosshairs (red, green, and blue lines with a control widget at their intersection in the figure above). Click and drag the red, green, and blue arrows in the 3D pane to traverse the image planes in the corresponding axial directions. You may also position the Plane Navigation Crosshairs by left-clicking on any of the planar views; the Plane Navigation Crosshairs are placed where you left-click.
Related articles
-
Page:
-
Page:
-
Page:
-
Page:
-
Page: