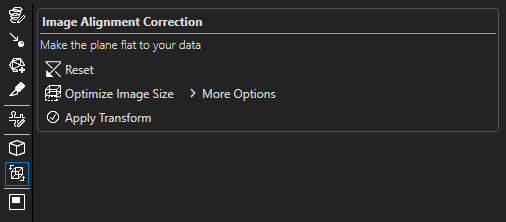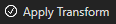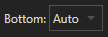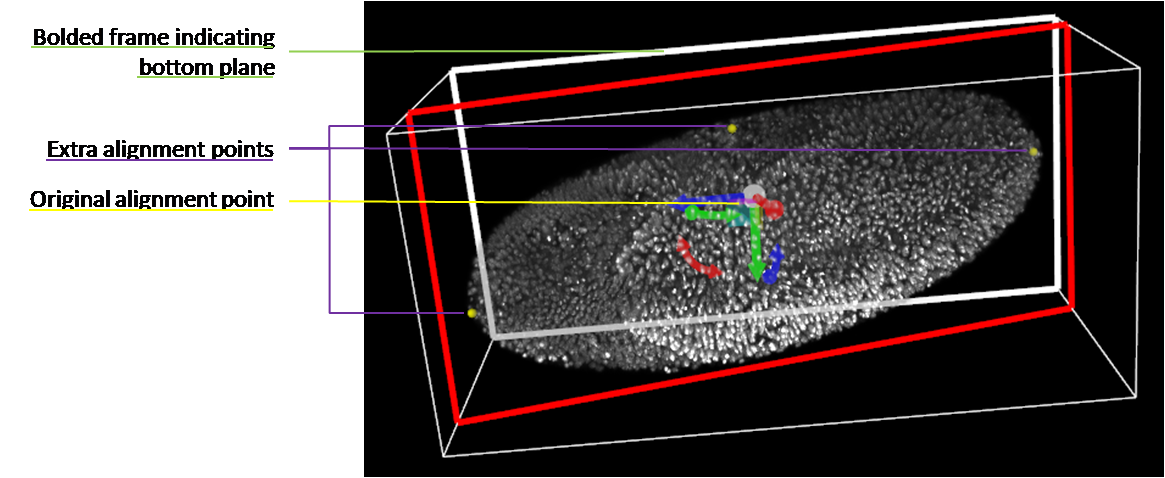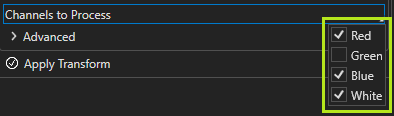Align the plane with the image
Select and drag the unidirectional red, green, and blue arrows to adjust the position of the alignment point; this can help ease the alignment process but will not affect the volume transformation. Select and drag the curved, double-sided red, green, and blue arrows to adjust the angle of the ortho plane; this will affect how the image is transformed. Align the plane so that it appears "flat" to the image.
Reset the ortho plane
Click Reset to revert the ortho plane to its initial state, which corresponds to no rotation of the image.
Use extra alignment points
Add three more alignment points to help with aligning the ortho plane to the image by selecting Extra Alignment Points in the expanded More Options section. These three yellow points are anchored to the ortho plane and may be translated along the X, Y, or Z axes. To translate any of the alignment points, hover over the alignment point and then click and drag one of the arrows extending outward from the point. While any of the three extra alignment points is being moved, the other two remain in the same spatial location, helping to define the ortho plane. However, if the original alignment point, which appears as a white cube, is selected and used to manipulate the ortho plane, the extra alignment points are not guaranteed to stay in the same spatial locations.
|
|---|
| Image Display During Alignment with Extra Alignment Points |
| Intersecting Plane Shown |
| Channel Selection Menu |