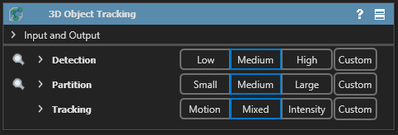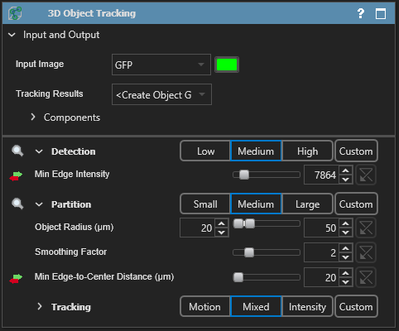/
Recipes
Aivia Software
Recipes
Interface
Example of a recipe interface is shown on the right. It is composed of three parts:
- Recipe header shows the name of the recipe along with the option to expand the recipe presets
- Input and output lets you specify the input and output that are used by the recipe during processing; this section is typically collapsed
- Presets and parameters allows you to modify the analysis parameters used for processing and analysis
Recipe header
The recipe header is the blue bar found atop each recipe in the Recipe Console. The name and application icon of the recipe can be found here. There are two buttons found on the right hand side of the header.
| Name | Icon | Description |
|---|---|---|
| Show description | Opens a pop-up window showing a brief description of the recipe | |
| Show / Hide advanced options | Show or hide all preset group sections |
| 3D Object Tracking recipe interface (collapsed) |
| 3D Object Tracking recipe interface (partially expanded) |
, multiple selections available,
Related content
Regions of interest - ROIs
Regions of interest - ROIs
More like this
Cell Count
Cell Count
Read with this
Cell Analysis
Cell Analysis
Read with this
3D Neuron Analysis - FL
3D Neuron Analysis - FL
Read with this
How to add measurements to analysis results
How to add measurements to analysis results
Read with this
How to batch convert images to Aivia TIFF
How to batch convert images to Aivia TIFF
Read with this