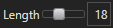Versions Compared
Key
- This line was added.
- This line was removed.
- Formatting was changed.
Tracks are objects that are linked over time; tracks contain information about an object's positions throughout its lifetime. Track objects can be generated by applying one of the tracking recipes available in Aivia. Tracks contains have four (4) different types of overlays that can be toggled individually.
This page covers display options that are specific to tracks. General information on displaying object sets can be found in on the Object Set Settings page.
Interface
Object An example of how object groups that are of the track type will appear in the Object group display as Set Settings panel is shown below:.
 Image Removed
Image Removed Image Added
Image Added
| Info |
|---|
Select render The option to select a rendering mode in the View column is only available for tracks with 3D objects only. 2D tracks also do not have the Alpha column. |
| Panel | ||||||
|---|---|---|---|---|---|---|
On this page:
|
Overlay types
There are four (4) display overlays that are associated with a for track display:
- Objects, which can be outlines in 2D or surfaces meshes in 3D
- Tracks, which indicates indicate the current and previous positions of the tracked objectobjects in the form of lines
- Anchors, which shows the object centroid / location show the positions (centroids) of the object objects on the current and, optionally, previous frames
- Trends, which shows show the general heading of a given track from a certain point headings of tracks between specified points in time
Each overlay has different settings that can be adjusted and they can each be toggled independently of each other. Below are examples of the different types of track overlays (click on the an image to expand it):.
| Overlay | Objects | Tracks | Anchors | Trends | Combined |
|---|---|---|---|---|---|
| 2D | |||||
| 3D |  Image Modified Image Modified |  Image Modified Image Modified |  Image Modified Image Modified |  Image Modified Image Modified |  Image Modified Image Modified |
Object display
Tracks in Aivia are associated with objects that are related in time. Objects can be either outlines (in 2D) or
surfacesmeshes (in 3D). Objects
will beare visible only in their respective views, depending on whether the dataset is 2D or 3D. Below are examples of
the object display (including the track) inhow objects are displayed (along with tracks and anchors) for 2D and 3D datasets
:.
|
|
| Objects in 2D | Objects in 3D |
Rendering modes
If you have a 3D object that is objects tracked over time, you can specify the rendering mode for the object surfaces meshes in 3D view View by clicking on the icon associated with the selected item in in the View column . Clicking on the icon will bring up a list of render mode options that are available for the selected itemfor the object group and then selecting the mode from the menu that opens. There are three options(3) rendering modes for meshes:
| Rendering Mode | Icon | Description |
|---|---|---|
| Solid surfaceSurface |
| Sets mesh rendering to solid surface modeRenders meshes as solid, closed surfaces |
| Wireframe |
| Sets mesh rendering to wireframe modeRenders meshes as sets of connected line segments |
| Points |
| Sets mesh rendering to point cloud mode |
| Renders meshes as point clouds |
Once a new rendering mode is selected, the displayed object sets will refresh are refreshed automatically to reflect the new selection.
| Info |
|---|
Depending on your hardware, the size of the image, and the rendering mode chosen, it may take Aivia up to several minutes to fully render the display with the specified settings. |
A comparison between the three (3) rendering-mode displays
areis shown below (click on
thean image to enlarge it)
:.
|
|
|
| Solid |
| Surface | Wireframe | Points |
|
| Render Rendering-mode options |
Track display
Tracks are the A track is a line representation of an object's position over time. As you progress to the next time point, a short segment is appended to the display, indicating the movement of the objects object from its previous position to its new position on the current frame. There are two (2) adjustments that are available for tracks display:Options for track display are given in the table below.
| Name | Icon | Description |
|---|---|---|
| Set Track lengthLength |
| Specifies the number of frames to display on with the track overlay, ; a longer track length may result in reduced performance |
| Set Overlay radiusRadius |
| Specifies the width of the track display |
| Show/Hide Track Labels |
| Shows/Hides track labels in Main View (2D) |
You can drag the Set Track Length slider to the left or right or use the adjacent textbox to adjust the maximum track length to display. Alternately, you can specify the value by entering a number to the textbox on the right.number of frames included in the track display.
When you click on the
overlay radius adjustment iconSet Overlay Radius icon, a
smallslider
popsand textbox pop up underneath the icon. You can use the slider
or the textbox, textbox, or up and down arrows to adjust the radius.
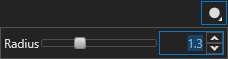 Image Removed
Image Removed
Press Enter to confirm
changes
and the radius will be updatedmade in the textbox. It make take a short amount of time for the track display to update, depending on the number of tracks that are visible on the image.
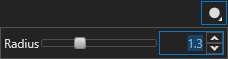 Image Added
Image Added
Anchor display
Anchors show the position of the tracked object based on its 's centroid. The anchor display is updated each time when you progress to another time point. There are two (2) adjustments that are available for anchors anchor display:
| Name | Icon | Description |
|---|---|---|
| Set Overlay radiusRadius |
| Specifies the width radius of the track anchor display |
| Select Anchor styleDisplay Mode |
| Specifies the display style of the anchor overlay |
Same as the tracks display, you can adjust the radius of the radiusof the anchor circle (2D) or sphere (3D) by clicking on the Set Overlay Radius icon and using the sliders to specify a value.
In the View column, there are two (2) options for anchor displays:
| Name | Icon | Description | Example (Click to enlarge) |
|---|---|---|---|
Current (Default) |
| Shows an anchor only on for the current track position |
|
| All |
| Shows all anchors on the displayed portion of the track |
|
Trend display
Trends show the general direction directions the tracks travel. It is indicated by an arrow Trends are displayed as arrows pointing from the initial position to the terminal position (depending on trends settingtrend display mode). The trends Trends are updated when you progress to the next time point. There are two (2) adjustments that are available for trends trend display:
| Name | Icon | Description | |
|---|---|---|---|
| Set Overlay radiusRadius |
| Specifies the width of the track display | Trends styletrend arrow |
| Set Trend Display Mode |
| Specifies the trend display style of the trends overlaymode |
Same as the tracks display, you can adjust the size and thickness of the trend arrow by clicking on the Set Overlay radius Radius icon and using the sliders to specify a value.
In the View column, there are three (3) options for trends trend displays:
| Name | Icon | Description | Example (Click click to enlarge) |
|---|---|---|---|
Full trackTrack (Default) |
| Shows the trend from the track's initial position to its terminus terminal position |
|
| First to currentTo Current |
| Shows the trend from the track's initial position to its current position |
|
| Only visibleVisible |
| Shows the trend from the track's position at the earliest displayed time point to its current position |
|
Coloring options
You can specify the coloring mode for each track overlay separately. The coloring options scheme for an overlay can be specified by clicking on the icon in the Color column in for the respective track overlay section. The coloring options for track overlay displays are summarized in the table below:
| Coloring Mode | Objects | Tracks | Anchors | Trends |
|---|---|---|---|---|
| Solid colorColor |
| |||
| Color by labelBy Label |
| |||
| Color by object typeBy Object Type | ||||
| Color by nameBy Name | ||||
| Color by measurementBy Measurement | ||||
| Color by classBy Class | ||||
| Color by cellBy Cell |
Image credits
- Hernan Garcia, University of California - Berkeley, Berkeley CA
- Stegmaier J, Mikut R. Fuzzy-based propagation of prior knowledge to improve large-scale image analysis pipelines. PLoS One. 2017 Nov 2; 12(11):e0187535. https://doi.org/10.1371/journal.pone.0187535
Related articles
Filter by label (Content by label) showLabels false max 5 spaces com.atlassian.confluence.content.render.xhtml.model.resource.identifiers.SpaceResourceIdentifier@836 showSpace false sort modified reverse true type page cql label = "display-settings" and type = "page" and space = "AW" labels recipe-console image_analysis
| Page Properties | ||
|---|---|---|
| ||
|