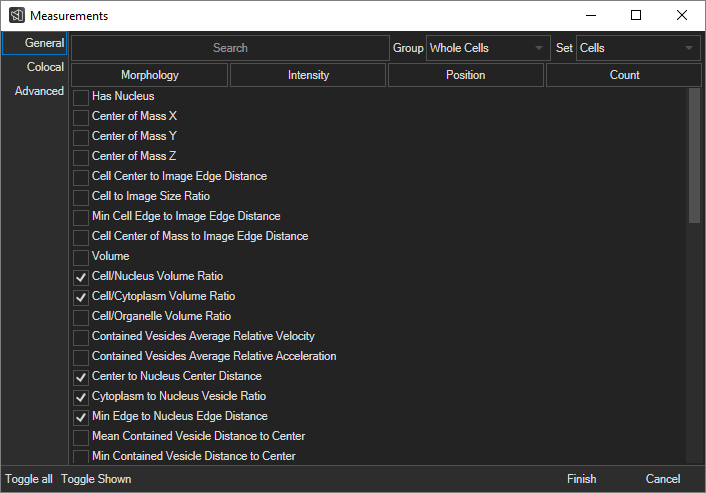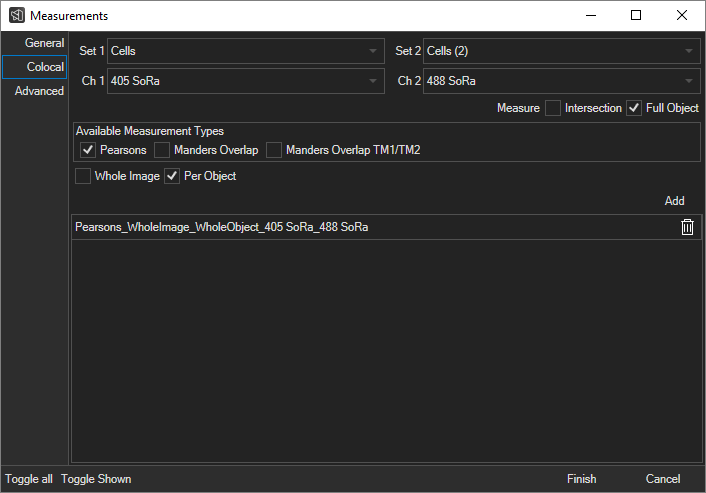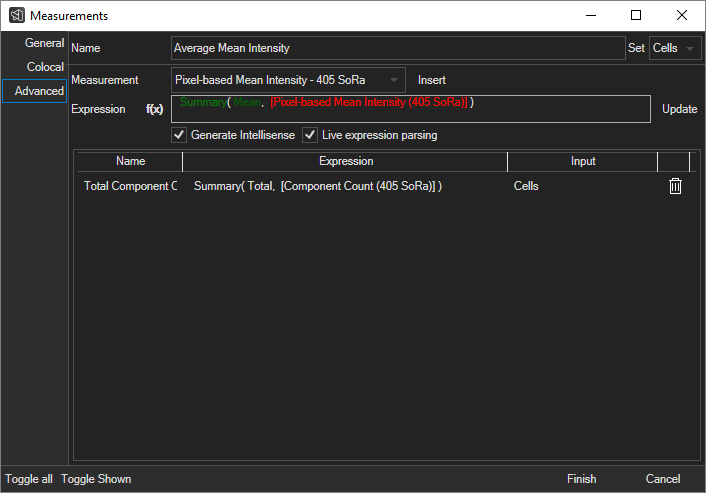You can add additional measurements to your analysis results (from applying a recipe apply or manual editor using other tools to generate objects) for additional further object characterization using the Measurement Tool. The tool contains a number of pre-defined measurements and can be extended through the advanced measurements taballows you to add custom Advanced Measurements.
measurement toolThe Measurement Tool can be found in opened from the Spreadsheet tab in the Content panel Contents Panel at the bottom of the Aivia window. Clicking Click on the Measurement Tool  Image Removed icon will launch a new modal window for selecting additional measurements on the current image icon (see below) to launch the Measurements window. While the window is active, you will not be able to cannot interact with the main Aivia GUI of Aivia.
Image Removed icon will launch a new modal window for selecting additional measurements on the current image icon (see below) to launch the Measurements window. While the window is active, you will not be able to cannot interact with the main Aivia GUI of Aivia.
Understand the measurement types
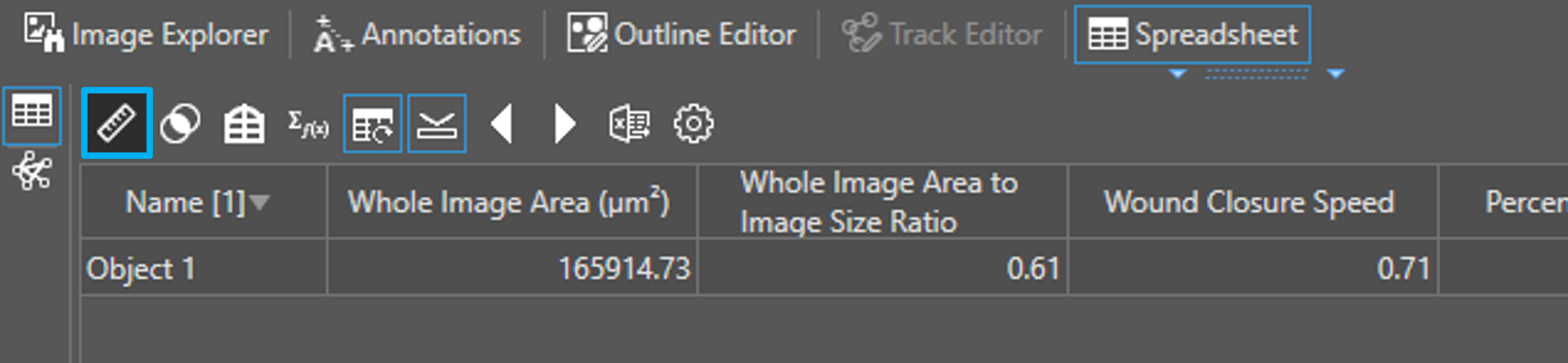 Image Added
Image Added
Add pre-defined, general measurements
Colocalization | Measurements for characterizing Aivia provides a plethora of measurement options pre-defined measurements depending on the objects that are available on the loaded image. You can find the measurement options that are available to you on the tabs at the top of the measurement dialog. Each measurement type correspond to a different type of analysis or different type of object.
There are twelve (12) types of measurements in Aivia:
| Measurement Type | Description |
|---|
| Objects | Morphological and intensity measurements for individual 2D object outlines |
| Whole Image Mask | Morphological and intensity measurements for 2D object outlines on the whole image as a single object |
| Tracks | Trajectory measurements, by individual time point as well as the whole trajectory, for each track objects |
| Lineage | Measurements for lineage trees of tracked objects |
| Mesh | Morphological and intensity measurements for individual 3D object surfaces |
| Neuron | Morphological measurements specifically for 3D neuron-type objects |
| Soma | Morphological measurements specifically for 3D soma-type objects |
| Dendrite | Morphological measurements specifically for 3D dendrite-type objects |
| Spine | Morphological measurements specifically for 3D spine-type objects, including spine head and spine neck subsets |
| Relations | Measurements for characterizing the relationship between two object sets |
Refer to the Measurement Definitions page for which measurements are available for which object types along with measurement definitions.
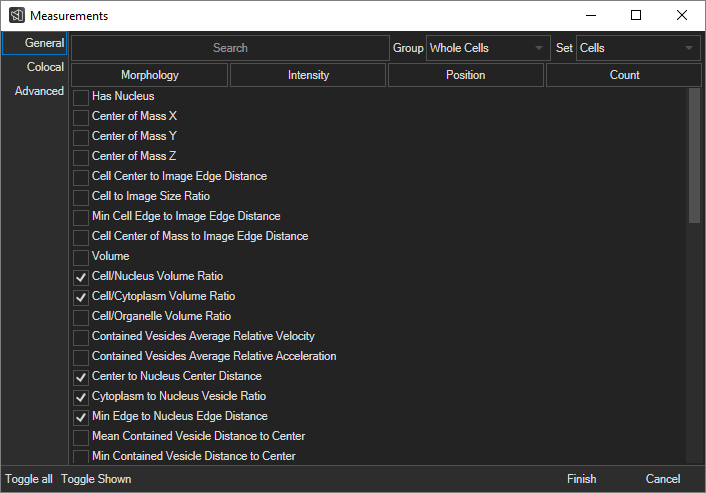 Image Added
Image Added
In the General tab of the Measurements window, first select the object set you would like to add measurements for using the Group and Set menus. Then, check the boxes for the measurements you would like to add. You may use the search bar to search for measurements or use the Morphology, Intensity, Position, and Count filter buttons to narrow down the measurement list. There are also Toggle All and Toggle Shown buttons that toggle whether the measurement checkboxes for all object groups and sets on the current image or all measurement checkboxes currently shown in the Measurements window are checked respectively. Once you have selected the desired measurements, click Finish to initiate calculation of the specified measurements; there is a progress bar for measurement calculation in the lower-right corner of the Aivia window. After calculation finishes, the selected measurements can be reviewed in the Spreadsheet tab or the Charts panel.
| Info |
|---|
Intensity measurements include the measured channel in parentheses; e.g., "Mean Intensity (GFP)." |
Rename measurements
To rename a measurement listed in the General tab of the Measurements window, first double click on the measurement name. In the dialog that opens, edit the measurement name in the Name textbox. Click Finish to update the measurement name or Cancel to cancel any edits to the measurement name.
Add colocalization measurements
Colocalization measurements characterize the correlation between two image channels based on segmented regions (i.e., objects)
| Advanced | Custom-defined measurements not included in the standard measurement types; please refer to the Advanced Measurement documentation for more information |