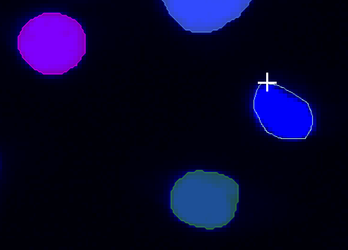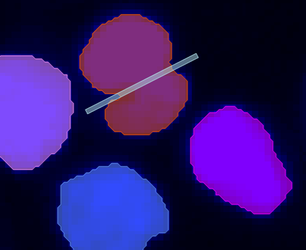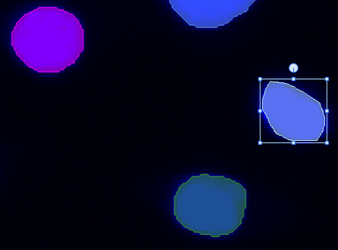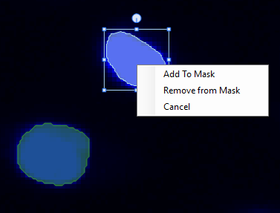Freehand regions
Click on one of the drawing tools in the section to select a tool. By default, the Freehand region tool is selected, allowing you to make edits right a way. When you hover over the image, a crosshair cursor replaces the normal mouse cursor.
With the freehand region tool, hold down the left mouse key while dragging the mouse cursor to trace around the region you wish to edit. When you release the mouse, the editor will automatically enclose the region you have drawn.
Lines and polygons
The line and polygon tools use a slightly different method for specifying the region to edit. To specify a starting point, move your cursor over the image to the desired area and click once with the left mouse button.
Click again with the left mouse button to terminate the line or specify the location of a new vertex in the polygon. Double-click on the image to complete the polygon.
The drawn region will appear in the action table and is indicated on the image with a bounding box.
Modify drawn region
You can resize the region by holding down on the left mouse button when your cursor is on one of the eight anchors on the bounding box. To rotate the region, move your cursor to the large circular anchor above the bounding box and hold down the left mouse button and move your mouse. To move the region, hold down the left mouse button while your cursor is over the selected drawn region and drag.
The cursor will change appearance when you hover over any of the anchors.
Copy regions
You can copy the drawn regions to different time frames in the Copy Drawn Shapes section.
The Copy Selected button copies the selected drawn region to other time frames; the Copy All button copies all regions drawn on the image to other time frames. You can specify to copy the regions only to the next time frame using the Next Frame option, or to the entire time series using the All Frames option.
| Info |
|---|
The copied regions will appear only in the "Drawn" state on the other frame(s) regardless of the actions that are taken on the current frame. |
You can also copy selected regions by pressing Ctrl + C on your keyboard. To paste the selected region, press Ctrl + V on your keyboard.
Related articles
| Filter by label (Content by label) | ||||||||||||||||||
|---|---|---|---|---|---|---|---|---|---|---|---|---|---|---|---|---|---|---|
|
| Page Properties | ||
|---|---|---|
| ||
|