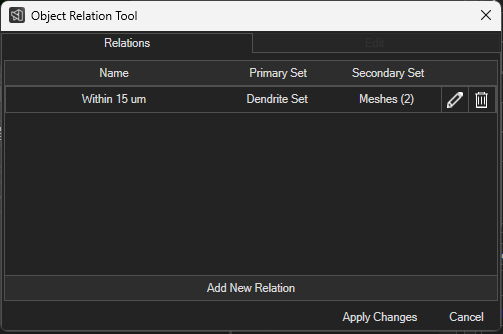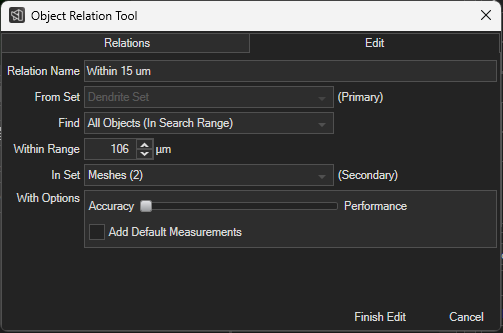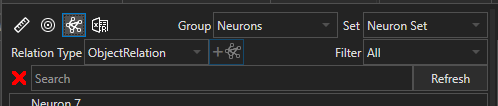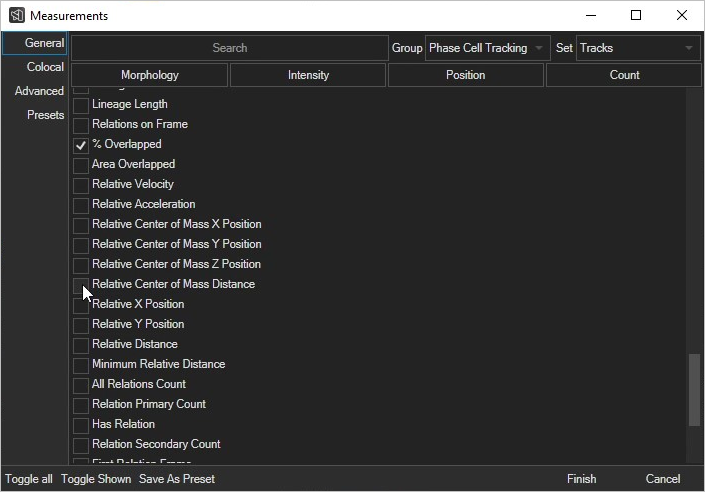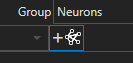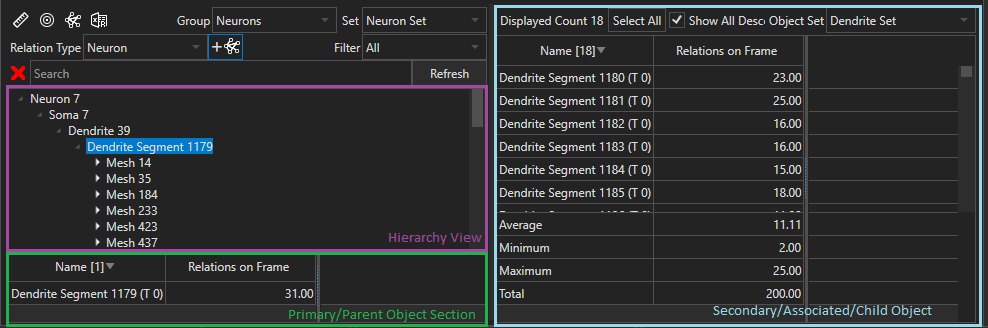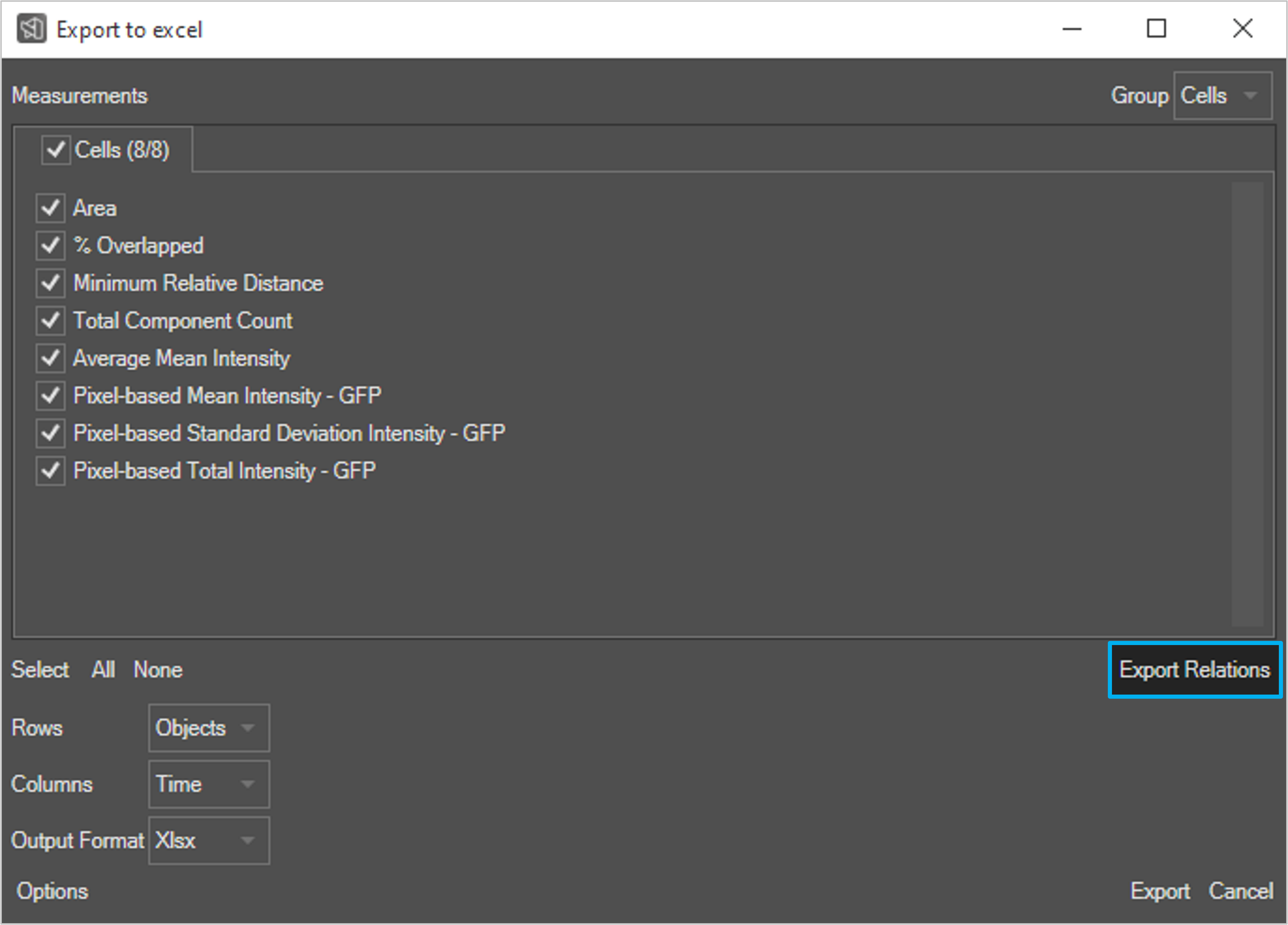Rule
definitionDefinition
The top section of the Object Relation Tool window has options for creating rules, which are described in the table below.
Name | Description |
|---|
Relation Name | Specifies the name of the relation rule |
Association Rule
Specifies the type of relation rule
From Set | Specifies the primary object set |
in which the |
Associate Set
Specifies the associate object set for the relation rule
Clear
Returns the the top section to its default state
Add
Adds the rule specified in the top section to the table of relation rules below
Rule types
Rule Option 1
Rule Option 2
Outlines and 2D Tracks
Meshes and 3D Tracks
Description
Overlap
Any
x
x
Relates each object in the primary set with each overlapping object in the associate set
Overlap
Full
x
rule will use. This input dictates which object in the relation acts as the “parent” or source of information (eg: measurements) and is the left hand side “one” in the one to one or one to many style relations are derived from | |
Find | Specifies the type of relationship, list of all relationship types and restrictions listed below in the Rule Types table |
Within Range | Specifies the distance to search when using the “All Objects (In Search Range)” Rule Type |
In Set | Specifies the secondary object set in which the rule will use. This input dictates which object in the relation acts as the “child” and is the right hand side “one” or “many” in the one to one or one to many style relations are derived from. |
With Options | Allows options to be set dictating several parameters for how the processing occurs or the output format |
Rule Types
Rule Option 1 | Description |
|---|---|
The Nearest Object | Relates each object in the primary set with |
nearest object found in the |
secondary set |
. Nearest here is defined by the closest 2 vertices found between a primary and secondary object |
Overlap
Semi
x
x
. Inputting the same In and From Sets will not produce output. | |
The Nearest 5 Objects (In Search Range) | Relates each object in the primary set with |
nearest 5 objects found in the |
Overlap
Best Match
x
Relates each object in the primary set with the overlapped object in the associate set with the nearest centroid (center of bounding box) to the primary object’s centroid
Overlap
Min Percent
secondary set. Nearest here is defined by the closest 2 vertices found between a primary and secondary object. | |
All Objects (In Search Range) | Relates each object in the primary set with |
any object |
Nearest
Best Match
within the specified search range. Within here is defined by any vertex of the secondary object being within ‘search range’ of any vertex of the primary object | |
Overlapping Objects | Relates each object in the primary set with the overlapped object in the associate set, when multiple secondary objects overlap, the one with the nearest centroid (center of bounding box) to the primary object’s centroid |
is chosen |
Using the Object Relation Tool
When you have two object sets you would like to relate, go to the Spreadsheet in Aivia , and then click on the Object Relation Tool icon to open the Object Relation Tool window. Specify the name of the relation rule in the Rule Name textbox, set the relation rule type in the Association Rule section, and select the object sets to relate in the Primary Set and Associate Set menus. Review the Rule Types section of this page to determine which object set to set as the primary one. Then, click Add to add the rule into the table of relation rules. Check the Open Measurements Dialog on Apply checkbox if you would like to change or add any measurements immediately after the relations are calculated, and then click Apply to calculate the relations.
Adding
relation measurementsRelation Measurements
Once relations are established, you can add relation measurements to the related object sets with the Measurement Tool.
The available, pre-defined relation measurements are given in the table below along with which measurements are available for 2D objects, which measurements are available for 3D objects, which measurements are only available for track (multi-timepoint) objects, which measurements are calculated (non-blank) for the related objects in the Primary Set, and which measurements are calculated for the related objects in the Associate Set. Refer to the Relation section of the Measurement Definitions page for the corresponding measurement definitions.
Measurement | 2D Objects | 3D Objects | Related Tracks Only | Primary Objects | Associated/Secondary Objects |
|---|---|---|---|---|---|
% Overlapped | x | x | |||
All Relations Count | x | x | x | x | x |
Area Overlapped | x | x | |||
First Relation Frame | x | x | x | x | x |
Has Relation | x | x | x | x | x |
Last Relation Frame | x | x | x | x | x |
Relation Primary Count | x | x | x | x | x |
Relation Secondary Count | x | x | x | x | x |
Relations on Frame | x | x | x | x | |
Relative Acceleration | x | x | x | x | |
Relative Center of Mass Distance | x | x | x | ||
Relative Center of Mass X | x | x | x | ||
Relative Center of Mass Y | x | x | x | ||
Relative Center of Mass Z | x | x | |||
Relative Distance | x | x | x | ||
Minimum Relative Distance | x | x | x | ||
Relative Straight Line Velocity | x | x | x | x | |
Relative Straight Line Velocity Squared | x | x | x | x | |
Relative Velocity | x | x | x | x | |
Relative X Position | x | x | x | ||
Relative Y Position | x | x | x | ||
Relative Z Position | x | x |
Nearest Object Specific Measurements
Default nearest object measurements will include any object from any relation defined for the object the measurement is specified on. This means if two nearest relation rules exist (eg: “Relation Rule 1” and “Relation Rule 2” where “Object Set A” is the primary), it will consider both of those rules when calculating the below measurements.
When referencing ID this is the measurement named “ID” NOT the number after the object name. ID is unique per session of Aivia to avoid confusion between two objects both having the same named (eg: “Mesh 14” from two different object sets.)
Measurement | Description |
|---|---|
Nearest Object ID | Displays the ID of the object found to be the nearest based on the relation definition |
Nearest Object Distance | Displays the calculated distance between the nearest 2 vertices of the nearest found object |
Nearest Objects Count | Displays the number of objects categorized under the nearest relation rules |
Mean Object Distance 3 | Displays the mean of the 3 nearest distances between the nearest 2 vertices of the nearest found objects |
Mean Object Distance 5 | Displays the mean of the 5 nearest distances between the nearest 2 vertices of the nearest found objects |
Adding Custom, Advanced Relation Measurements
You can use the Advanced Measurements tool to create custom measurements for objects related through the Object Relation Tool. Some Advanced Measurement Functions that may be useful for your custom relation measurements are in the table below.
Function Name(Input 1, Input 2,...) | Description |
|---|---|
RelationCount() | Returns the number of objects that are related to the tracked object |
RelationCount(Related Object Set) | Returns the number of objects that are related to the tracked object from the specified object set |
RelationCountAtFrame() | Returns the number of objects that are related to the object on any given frame, excluding objects related through lineage |
RelationCountAtFrame(Related Object Set) | Returns the number of objects that are related to the object from the specified object set on any given frame, excluding objects related through lineage |
RelatedObjects(Statistic Type, Measurement to Summarize) | Calculates the statistical type on the related objects |
RelatedObjects(Statistic Type, Measurement to Summarize, Related Object Set) | Calculates the statistical type on the related objects which are from the specified, related object set |
RelatedSecondaryObjects(Statistic Type, Measurement to Summarize, Related Object Set) | Calculates the statistical type on the related objects which are from the related object set; the primary related objects are the ones which are statistically grouped |
NearestObjectID(Relation Rule) | Displays the ID of the object found to be the nearest based on the relation definition restricted to the input relation rule's data |
NearestObjectDistance(Relation Rule) | Displays the calculated distance between the nearest 2 vertices of the nearest found object restricted to the input relation rule's data |
NearestObjectsMeanDistance(Relation Rule) |
Displays the mean of the all nearest distances between the nearest 2 vertices of the nearest found objects restricted to the input relation rule's data |
To view the children of an object in the hierarchy view, click on the Expand icon (rightward pointing triangle) to the left of the object’s name. Selecting an object in the hierarchy view such that it is highlighted in blue leads to its measurements being displayed in the primary/parent object section and the measurements for its child objects being displayed in the secondary/associate/child objects section. Only child objects on the current time frame in the object set specified in the Object Set menu are displayed in the secondary/associate/child objects section.
Exporting relationsExporting Relations
To export which objects are related to which other objects in CSV format, click on the Export to Excel icon in the Spreadsheet, choose the Export Relations option (see below), navigate to a folder you would like to output the CSVs to, and then click Select Folder. The designated folder is then populated with a CSV file for each object set on the image that is related to another object set. For each object set, the first column of its CSV contains each object with a (primary or secondary) relation. There is a subsequent column for each related object set with the objects related to the object in the first column given in the same row.
Related
articlesArticles
| Filter by label (Content by label) | ||||||||
|---|---|---|---|---|---|---|---|---|
|
| Page Properties | ||
|---|---|---|
| ||
|