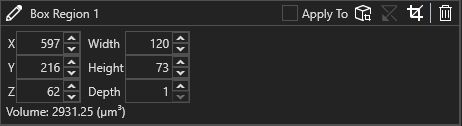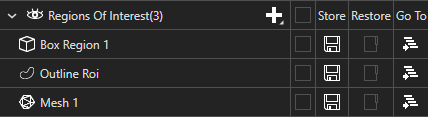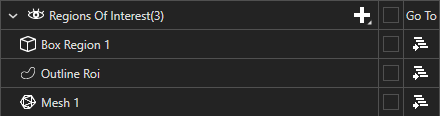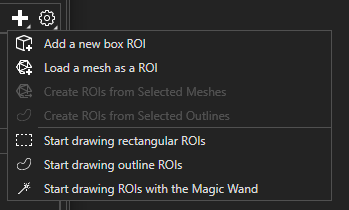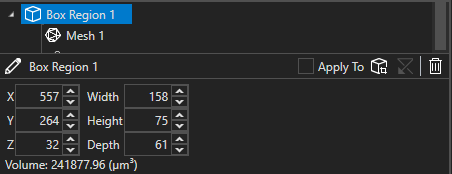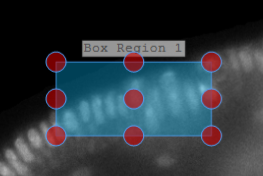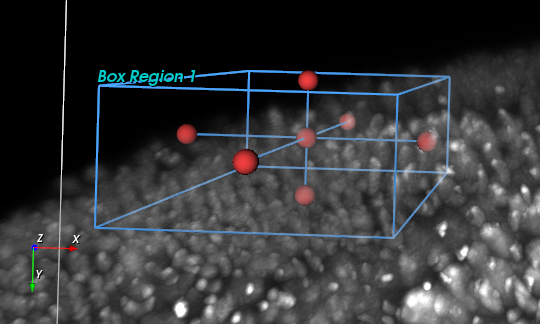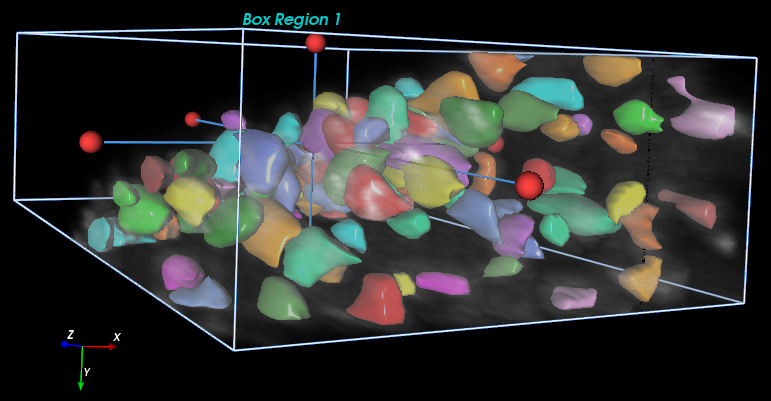ROI Visibility
Press the “eye” icon to toggle the visibility of ROIs on or off.
ROI Drawing
The ROI Editor has 3 tools for drawing ROIs.
Tool Name | Icon | Description |
|---|---|---|
Draw Box | Lets you draw a box ROI. You click in one spot, and drag to another to define the region of the box. By default, the box has a depth of 1, if drawn on a 3D image. | |
Draw Freehand | Lets you draw an outline ROI. You click in one spot, and drag to add points to the outline. Releasing the mouse will complete the outline. | |
Magic Wand | The magic wand tool lets you create outline ROIs. You click on a spot, and the Magic Wand selects points that are connected within a threshold range. Options for the Magic Wand tool are provided below the row of drawing tools when the Magic Wand is selected (see above). In Main View (2D), expand the Thresholding Mode dropdown menu to choose one of the following modes:
Select a location on the image for the Magic Wand to search from. A preview of the region to be painted is shown in blue (see right). Adjust the Sensitivity slider (or use hotkeys | |
Auto ROI Detection (New in Aivia 13) | Auto ROI Detection tool in Aivia allows you to auto-detect regions of interest for analysis. The algorithm identified Regions of Interest (ROIs) by analyzing areas of high variance within the input image. To use this tool, switch to the Auto ROI option located in the row of drawing tools within the ROI Editor. Options for the AUTO ROI Detection tool are provided below the row of drawing tools when the Auto ROI tool is selected. Parameter Settings To apply Auto ROI detection to the image, set the parameters given below. The default settings should be a good starting point. (Kernel Size=5, Sensitivity =7)
Using the Auto ROI Detection After the right parameters are chosen, click on the Detect button on the right side of the view. The regions of interest from the auto-detection can be seen in the Regions of Interest table. In general, the ROI naming order is determined by sorting from the top to the bottom row and left to right column based on their center of mass. ROIs are considered in the same row if they fall within our estimated row spacing. Common issues
|
ROI Properties
The properties for the selected ROI will be shown at the bottom of the editor. You can rename the ROI here and toggle whether it should be included in your apply/preview region. You can make minute adjustments or specify exact values, for Box ROIs only. ROI specific measurements are also displayed at the very bottom.
Action | Icon | Description |
|---|---|---|
Crop | Creates an image from the ROI by cropping the current image to the bounds of the ROI, and only including pixels that are within the ROI. | |
Revert | Reverts the position of the ROI back to when it was originally loaded/added. Only applicable to Box ROIs. | |
Clip to Box | Only available in the 3D view and for box ROIs. Moves the clipping planes to be around the current box, allowing you to remove any channel data or mesh data not inside the Box ROI. | |
Remove ROI | Removes the ROI from the image. This action is undoable (ctrl+u). |
Filter
Click on the filter box and enter terms to find specific ROIs. The view will switch to a flat view similar to the ROI Tables.
ROI Tables In the Recipe Console and Pixel Classifier
The Recipe Console Regions Of Interest Table is found in the Recipe Console, while the Pixel Classifier Regions Of Interest Table is found in the Pixel Classifier.
For both versions of the Regions Of Interest Table, the table options include the options along the top row of the table that affect all ROIs.
Table options
Options that affect all ROIs are located in the top row of the Regions Of Interest Table. The checkbox in the top row of the table may be used for (de)selecting all ROIs. The other options that affect all ROIs or are for adding ROIs are summarized in the following table:
Option | Icon | Description |
|---|---|---|
Show/Hide ROIs | Shows/Hides all ROIs | |
Add ROI | Opens a dropdown with options for adding ROIs. |
Options for individual regions of interest
Each ROI has its own row in the Regions Of Interest Table, which includes its name, a checkbox for selecting the ROI for processing, an icon to indicate whether it is a box, outline, or mesh ROI, and a few other options. Double-click on the name of any ROI to enable editing of the name. Other options available for individual ROIs in the Regions Of Interest Table are described in the table below.
Option | Icon | Description |
|---|---|---|
Store | Stores the current recipe settings in the ROI (in the Recipe Console Regions Of Interest Table only) | |
Restore | Loads the recipe settings that are stored in the ROI into the Recipe Console (in the Recipe Console Regions Of Interest Table only) | |
Go to ROI in treeview | Goes to the ROI editor and finds the ROI in the treeview, selecting it. It will expand any necessary parent ROIs, and collapse any unnecessary ROIs. |
Using regions of interest
You may add, remove, or select any combination of valid ROIs from the ROI Editor or Regions Of Interest Tables as your apply/preview regions.
Adding ROIs
New ROIs get added as children to the currently selected ROI. If no ROI is selected, the new ROI is added to the top level list of ROIs. You can force it to always go to the top level by turning on the “Add to Top Level” option in the ROI editor's advanced options dropdown. The behavior is the same for the ROI Editor or the Region of Interest tables in the Recipe Console/Pixel Classifier.
Option | Description | |
|---|---|---|
Add a new box ROI | Creates a new box image in the current image. | |
Load a mesh as a ROI | Loads a mesh from file to be a ROI. The loaded mesh surface must intersect the image to be successfully converted to a ROI. | |
Create ROIs from Selected Meshes | Creates a ROI from any selected mesh objects. | |
Create ROIs from Selected Outlines | Creates a ROI from any selected outline objects. | |
Start drawing rectangular ROIs | Goes into the 2D Box ROI Drawing mode. If not currently in the ROI editor and/or the ROI editor is not visible, it will be selected and shown. | |
Start drawing outline ROIs | Goes into Outline ROI Drawing mode. If not currently in the ROI editor and/or the ROI editor is not visible, it will be selected and shown. | |
Start drawing ROIs with the Magic Wand | Goes into Magic Wand Drawing mode. If not currently in the ROI editor and/or the ROI editor is not visible, it will be selected and shown. |
Additional ways to add mesh regions of interest
Additionally, Mesh ROIs may be loaded through the file menu, by clicking on File > Import > Mesh as a ROI, navigate to and select the desired mesh file, and then click Open. Acceptable mesh file types are the following: PLY, OBJ, OFF, OMR, and STL.
To create ROIs from meshes that are already in an image, select the meshes you wish to have as ROIs and then click either the Create ROIs from Selected Meshes item in the Add ROI dropdown in the Regions Of Interest Table or ROI Editor. You can also create Mesh ROIs by going to Edit > Create ROIs from Selected Meshes.
ROI types
Type | Icon | Description |
|---|---|---|
Box ROI | A simple box shaped ROI, that has a width, height, and in 3D, depth. | |
Outline ROI | A 2D ROI made up of points. | |
Mesh Roi | A 3D ROI created from a mesh. |
Store and reload recipe settings from regions of interest
To store the recipe settings that are currently shown in the Recipe Console in an ROI, click on the Store icon in the ROI's row in the Recipe Console Regions Of Interest Table. The settings stored in an ROI will be used for that ROI when the corresponding recipe is run and that ROI is selected. To load the recipe settings stored in an ROI into the Recipe Console, click on the Restore icon in the ROI's row of the Recipe Console Regions Of Interest Table.
Restore recipe settings from object groups
Recipe settings that were used to generate an object group can be restored using the Load Recipe Parameters button in the Object Set Settings panel (see below). If any ROIs were selected when the recipe was applied to create the object group, restoring the recipe settings will also restore the ROI selection that was used during recipe application and will store the parameters that were used for each ROI in the respective ROIs. Note that the ROI selection is saved based on the ROIs themselves, so any changes to the sizes, or positions of the selected ROIs after the fact may lead to unintended results or errors.
Preview and run a recipe with regions of interest
Select the set of ROIs that you would like to use for previewing or applying a recipe by checking their boxes in the Regions Of Interest Table. You may (de)select all the ROIs in the Regions Of Interest Table by clicking the topmost checkbox. If any ROIs are selected, previews are generated, and recipes are applied to only the regions encompassed by the selected ROIs. When previewing a recipe with ROIs, the preview is based on the analysis parameters in the Recipe Console. However, the analysis parameters stored in the selected ROIs are used for those ROIs when a recipe is applied, regardless of the parameters shown in the Recipe Console; if there are no recipe settings stored in a selected ROI, the analysis parameters in the Recipe Console are used when applying the recipe to that ROI. Recipes cannot be applied to overlapping ROIs with different recipe settings.
Preview and apply a pixel classifier with regions of interest
Select the set of ROIs that you would like to use for previewing or applying a pixel classifier by checking their boxes in the Pixel Classifier Regions Of Interest Table. You may (de)select all the ROIs in the Regions Of Interest Table by clicking the topmost checkbox. If any ROIs are selected, previews are generated and pixel classifiers are applied to only the regions encompassed by the selected ROIs.
Clip rendering to a region of interest
To show only information inside a box ROI in a 3D display mode, click on the Clip icon in the box ROI's row of the Regions Of Interest Table in the Recipe Console or the Pixel Classifier; this clips the mesh and volume rendering, by default, to the specified ROI. Clipping is dynamic, updating as you manipulate the box ROI size or position.