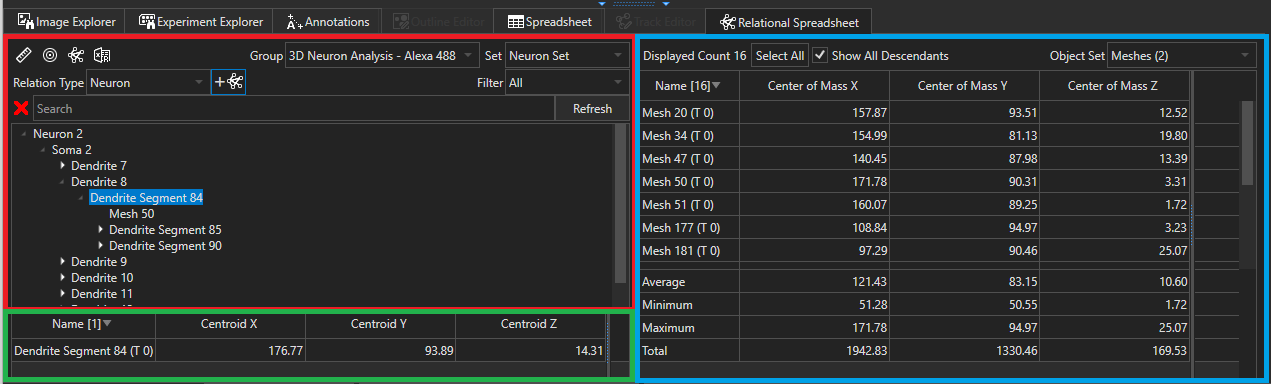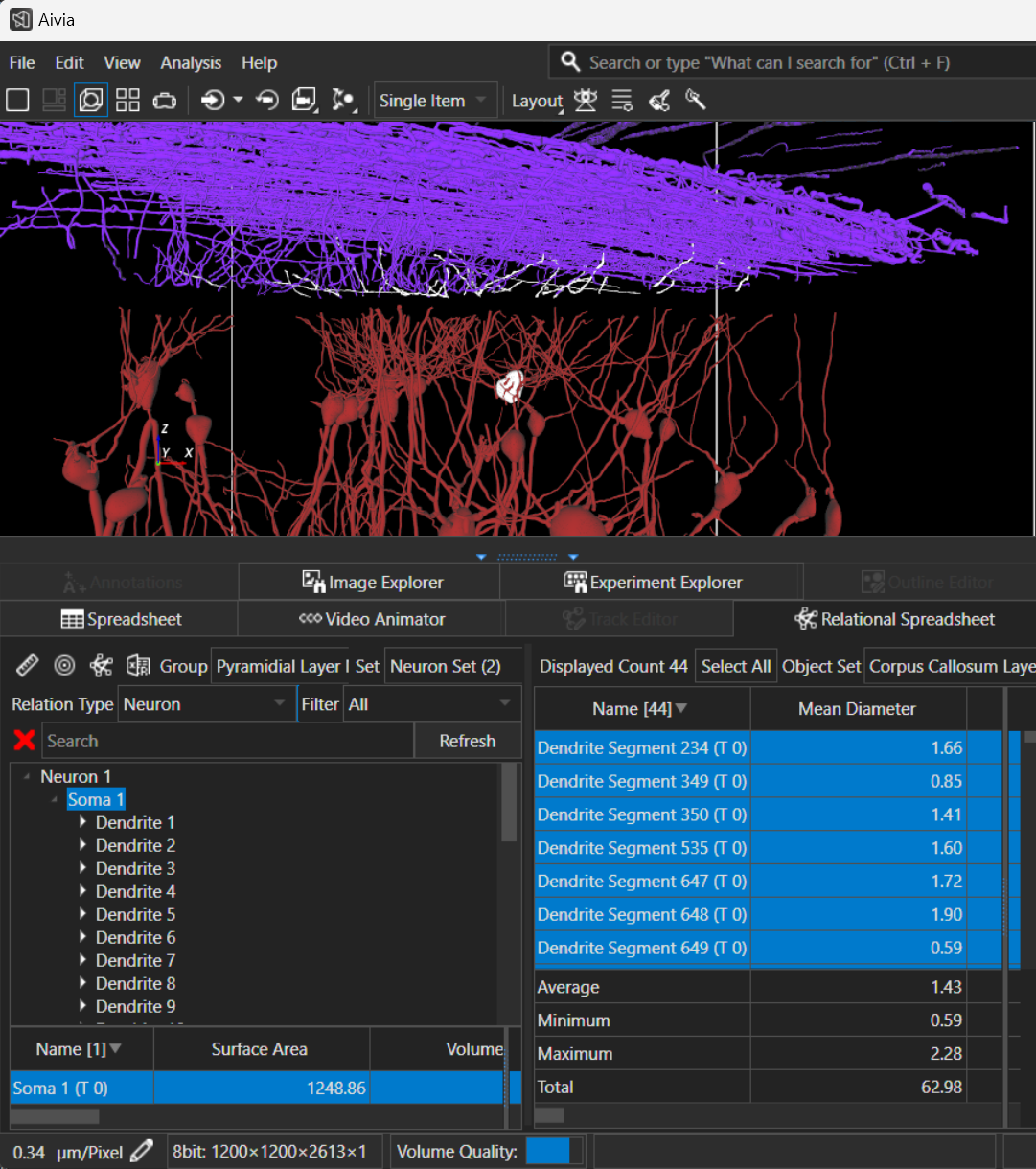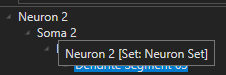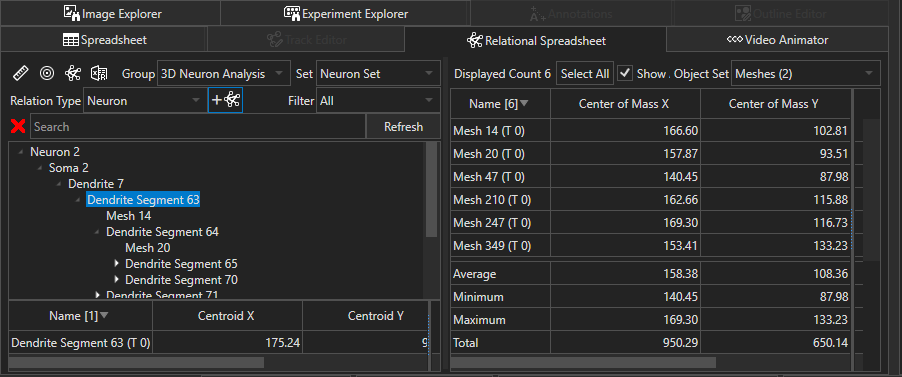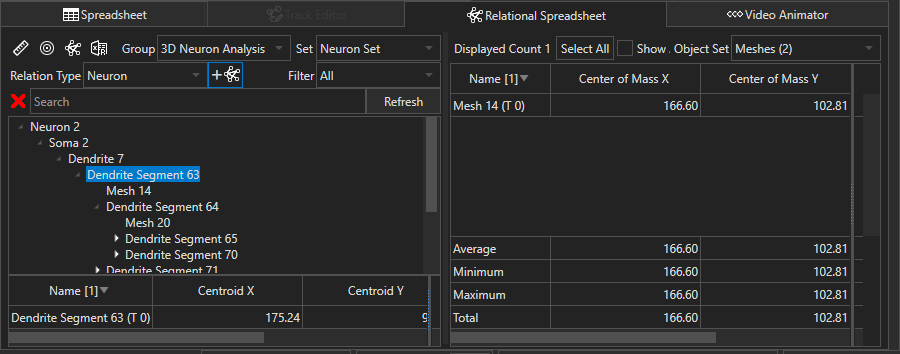Interface
The Relational Spreadsheet is one of the tabs found in the panel on the bottom of the Aivia window by default. An example of the Relational Spreadsheet interface is shown below (coloring for reference).
The three main sections are the following:
The Toolbar, Filtering Options, and Relation Tree View contains a toolbar so that measurements can be added, Sholl analysis can be performed, relations can be edited, and data can be exported; offers filtering and search options; and displays the hierarchy between parent and child objects
The Relational Parent Spreadsheet displays the measurements for the object selected in the Relation Tree View
The Relational Children Spreadsheet displays the measurements for the child objects / descendants of the object selected in the Relation Tree View in the object set specified in the Object Set menu
Toolbar
The Relational Spreadsheet toolbar is in the upper-left corner of the Relational Spreadsheet and contains a number of tools and options for interacting with the data table. Descriptions and functions for each tool are summarized in the table below.
Name | Icon | Description | ||
|---|---|---|---|---|
Measurement Tool | Opens the Measurements dialog | |||
3D Sholl Analysis Tool | Opens the 3D Sholl Analysis Tool dialog | |||
Object Relation Tool | Opens the Object Relation Tool dialog | |||
Export Displayed Relation Data | | View file | | name | Invalid file id - ed7beb0a-36d0-478c-8405-18d73be04e66Opens a save dialog to specify the file location to export the currently displayed parent and child relation information to a CSV formatted file; note that only the selected node and related information will be exported; options such as the selection of the object set in the relational child spreadsheet and the Show All Descendants option change the outcome of this export |
Displaying, Organizing, and Filtering data
There are four ways of changing the data that is displayed in the tree view of the relational spreadsheet tree hierarchy, and the applicable controls are surrounded by colored boxes in the figure below.
The types of filtering listed below allow the user to filter the root nodes of the tree view and are color-coded according to the boxes in the figure above. Root nodes are any node which is at the highest level of the tree view.
Object group and set filtering (top right)
These sets of drop-downs allow the user to display data from only the indicated object set
Note: For relation types like Neuron and Cell the selected object group and set must include the base object type (Neurons or Cells for these cases, respectively) for the tree to be displayed
Relation type filtering (middle left)
This drop-down filters the displayed root data to only the specific relation type selected
Relation types are categorized into four different types:
Object Relation
Relations defined by the Object Relation Tool
Any objects which have a visual display, such as an associated mesh or outline, can be related to each other (e.g. Neuron, Cell or mesh etc)
Requires the same dimensional space (2D <=> 2D and 3D <=> 3D, no mixing)
Neuron
Relations defined in Neuron object groups via the 3D Neuron Analysis - FL recipe or through the Neuron Composer
Uses the general Aivia Neuron structure
Neuron → Soma → Dendrite and Dendrite Segment → Spine, Spine Head, and Spine Neck
Note: A Neuron object set must be selected in the object set selector for this type to show data
Cell
Relations defined by the 3D Cell Analysis - Meshes/Spots or Cell Analysis recipes
Uses the general Aivia Cell structure
Cell → Cell Membrane and Cytoplasm → Nucleus and Nuclear Membrane → Vesicles
Note: A Cell object set must be selected in the object set selector for this type to show data
Lineage
Relations defined by Tracking recipes, such as 3D Object Tracking or Cell Tracking, among others, which include generational lineage data
Uses the general Aivia Track and Lineage structure
Lineage
Tracks
The Include Object Relations button to the right of the Relation Type menu toggles the inclusion of object relation children when a non-Object Relation filter type is selected
For example, when searching for dendrites in the Secondary Object (right panel) which are closest to a soma in the Primary Object Set (left panel), an efficient way to view this would be to select “Neuron” as the filter type with the “Include Object Relations” button on . Click on “Select All” to view all associated dendrites to the soma in the neuron’s tree under the related dendrite segment in the viewer. Press “Z” on the keyboard to zoom to the selected objects.
Relation status filtering (middle right)
This option filters the displayed data “if” a relation exists
There are three different options:
All displays all objects regardless of relation status
Relations displays only objects which have a relation of the given relation type selected
No Relations displays only objects which do not have a relation of the given relation type selected
Search (bottom)
The search functionality will display any node in which the name of that object contains the string typed into the search bar. Because of the possibility of large data sets, the search bar only refreshes when the
Enterkey or the Refresh button is pressed.
Relation Tree View
The purpose of the Relation Tree View is to display in a hierarchical form the relation of objects in Aivia. Nodes are displayed based on the filtering defined above. Nodes can be expanded to show children in the hierarchy of a parent node.
| Note |
|---|
Selection of a node in the relation tree view does NOT select the object in the viewer; this is to avoid conflicts with synchronization of other selections in the Relational Spreadsheet. Instead, selecting a node in the tree will populate the Relational Parent Spreadsheet below the tree view. |
Some special cases for the tree view are the following:
Looping: Because the tree view is a “tree” structure but relations can be a “graph” structure if there is a loop in a relation, for example Object A → Object B and Object B → Object A, the tree view will display (Loop: {name of looping object}) to indicate this concept
Naming collisions: The tooltip of a node will give more information about the node itself to avoid confusion in cases where two objects share the same name.
Relational Parent Spreadsheet
The Relational Parent Spreadsheet is below the Relation Tree View. This spreadsheet displays a singular object’s data in the same form as the traditional spreadsheet. Population of this spreadsheet is based on the selected node in the Relation Tree View.
Relational Children Spreadsheet
The Relational Children Spreadsheet is on the right-hand side of the tool. In this spreadsheet, all children (and possibly any child in the hierarchy from that point on) are displayed.
Relational Children Spreadsheet Toolbar
The toolbar for the children spreadsheet provides a few features:
A display of the number of objects in the children spreadsheet
A button to select all children AND the parent; this selects items both in the spreadsheets and the viewer
A Show all Descendants checkbox that toggles between two states:
On: Displays any object which exists “down stream” of the parent object. This means if Dendrite Segment 63 is the node selected and it has Mesh 14 as a child and Mesh 20 is a child of a segment that is a child of Dendrite Segment 63, both Mesh 14 and Mesh 20 will be displayed even though Mesh 20 is not a direct child of Dendrite Segment 63
Off: Displays only the direct children of the selected node. This means in converse to the above example, Mesh 20 would NOT be displayed in the spreadsheet
The Object Set menu, which allows the user to select which object set to display the data for; specific object sets are required to be selected for the purpose of measurement display
Related Articles
| Filter by label (Content by label) | ||||||||
|---|---|---|---|---|---|---|---|---|
|