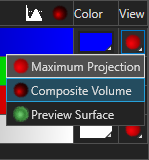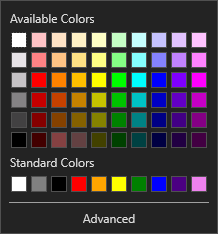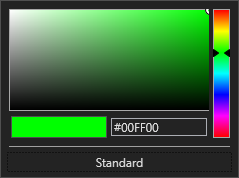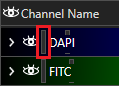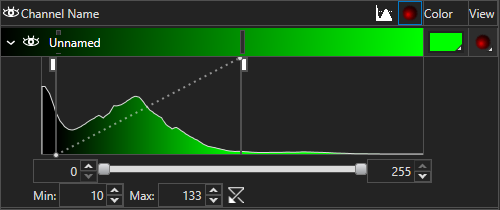Channel display is one of the four sections in Display Settings. This section lets you adjust the appearance of each channel on the currently-displayed image. The adjustments applied here only changes how the image is shown in the image panel and will not change the underlying data on the image.
| Panel | ||||||
|---|---|---|---|---|---|---|
On this page:
|
Interface
The channel display settings is found in the Display settings panel in Aivia at the very top. The table header contains controls that applies to the whole image whereas each table row contains controls that applies to just that channel. An example of the channel display settings is shown below:
Table header
The table header contains descriptions for each column on the display table as well as global display options on the image. The three buttons are:
Table row
Each table row in the channel display settings represents a single channel on the displayed image. The background color of each row corresponds to the specified channel color on the Color column of the table. Each row can be controlled independently to adjust the display settings of each channel. There are five controls:
This option allows you to specify the display dynamic range of the selected channel; there are two sliders, which can be dragged along the entire table row:
- Left slider controls the minimum intensity value; pixels with intensity less than this specified value are treated as minimum brightness
- Right slider controls the maximum intensity value; pixels with intensity greater than this specified value are treated as maximum brightness
Using the channel display settings
The Channel display settings will be active whenever you have an image loaded and displayed in Aivia. The software automatically populates the table based on the number of channels that are on the image and the channel color.
Set display visibility
Each channel can be set to show or hide separately by clicking on the Toggle Visibility icon to the left of its name. The icon has two states:
Related articles
| Filter by label (Content by label) | ||||||||||||||||||
|---|---|---|---|---|---|---|---|---|---|---|---|---|---|---|---|---|---|---|
|
| Page Properties | ||
|---|---|---|
| ||
|