Versions Compared
Key
- This line was added.
- This line was removed.
- Formatting was changed.
Histogram plot is one of the charts available in the Charts Panel. It presents the data for one or multiple object set sets/subsets as a binned distribution.
To display the Histogram plot, open the Charts Panel and select the Histogram option ![]() from the Charts selection dropdown menu.
from the Charts selection dropdown menu.
For more detailed information about histograms in general, please refer to the Wikipedia entry for Histogram.
| Panel | |
|---|---|
On this page:
|
Appearance
Data for the selected measurement is binned and counts . Counts are displayed as bars . The number of counts is displayed within the barswithin the interval limits given by the x-axis ticks, for all object sets/subsets selected from the legend. When hovering above a bar, the bin's minimum, maximum and mean counts of all object sets/subsets within that interval are displayed.
General usage
Select measurements
Like other charts, to change the measurement plotted, hover over the measurement name on the x-axis until it turns red and then click to bring up a menu of the available measurements.
Select object sets/subsets
To show/hide object sets/subsets de/select them from the legend.
Select objects
Clicking on any bar on the Histogram will select these objects on in the image and in the spreadsheet. To select multiple bars on the Histogram, hold down the Shift or Ctrl key while clicking on the bars to select. A selected bar is shown in red, and if the measurement changes, the selected objects remain selected and their relative positions on the Histogram are still shown in red.
You can also select a range of bars by holding down on the left mouse button while dragging the cursor. This allows you to draw a box around line across multiple columns on in the histogram. Release the mouse button to select.
When showing the histogram as bars, selected objects will be shown in red, so if selecting only a subset of objects within a bar (i.e. by selecting objects in spreadsheet or viewer), only a part of that bar might be red - displayed as a stacked bar.
Change bin size
To in-/decrease the bin size, use mouse wheel while hovering above the histogram.,
Panning
To pan across the horizontal axis, right-click on the chart and drag horizontally.
Zoom in/out for both axes
To zoom in/out of an axis,
- either move the mouse pointer over an axis and use the mouse wheel to zoom in/out. On the x-axis this will change the minimum and the maximum, depending on the position on the axis. On the y-axis the minimum is fixed - only the maximum will change (as long as the data is not normalized, in that case minimum and maximum are fixed).
- or click on the minimum or maximum tick label of the x-axis or the maximum of the y-axis (if not normalized) to change the number manually.
Reset chart axes
Use the Reset chart axes button to reset axes scaling, bin size and count to default settings.
Context menu options
You can bring up the context menu by right-clicking anywhere in the Charts Panel. The context menu is specific to the Histogram plot and can be used to adjust chart display options.
| Name | Description | ||
|---|---|---|---|
| Trend modeData Representation | This option performs a smoothing of the data, allowing the user to visualize trends in the histogram. Due to the smoothing, the actual values may no longer be accurate; as a result, the y-axis will not appear when Trend mode is selected | ||
| X-axis | This allows you to toggle the x-axis scales between four different options:
| ||
| Y-axis allows to switch between:
| |||
| Overlapping Bars | Displays all bars within a bin as overlapped bars. (see image to the right) | ||
| Y Axis Scaling | This allows you to toggle the y-axis scales between four three different options: This option changes the chart display from bars to a line connecting the maximum value in each bin
| Line style |
|
| Update during play | With this option selected the Histogram will update to display the current frame when playing an image sequence. If deselected, the chart will update during single frame navigation , but will not update while playing an image sequence until the sequence is paused |
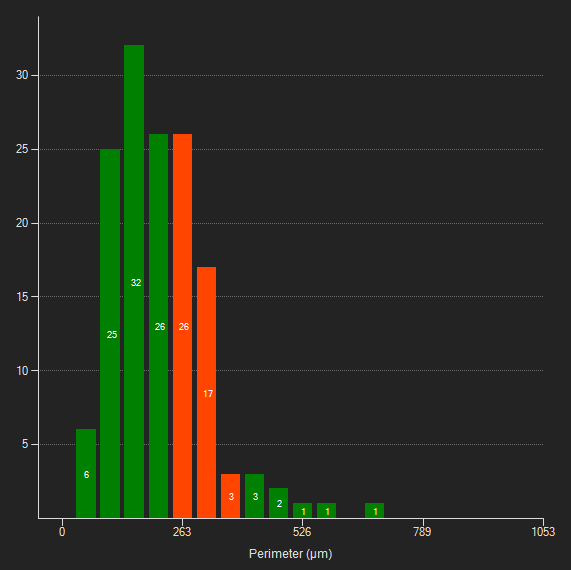 Image Removed
Image Removed. |
| Histogram with bars |
| Histogram with connecting lines |
| Histogram with SPLines |
| Histogram with overlapping bars |
| Histogram with logarithmic scaling |
| Histogram with normalized data |
Related articles
| Filter by label (Content by label) | ||||||||||||||||||
|---|---|---|---|---|---|---|---|---|---|---|---|---|---|---|---|---|---|---|
|
| Page Properties | ||
|---|---|---|
| ||
|