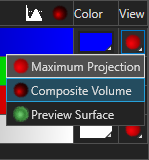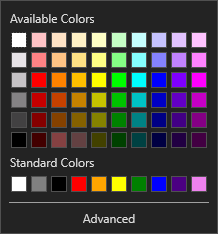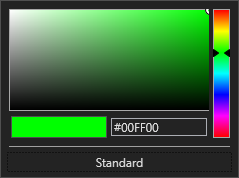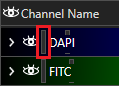Versions Compared
Key
- This line was added.
- This line was removed.
- Formatting was changed.
Channel display is one of the four sections in Display settings. This section lets you adjust the appearance of each channel on the currently-displayed image. The adjustments applied here only changes how the image is shown in the image panel and will not change the underlying data on the image.
Interface
The channel display settings is found in the Display settings panel in Aivia at the very top. The table header contains controls that applies to the whole image whereas each table row contains controls that applies to just that channel. An example of the channel display settings is shown below:
 Image Modified
Image Modified
| Panel | ||||||
|---|---|---|---|---|---|---|
On this page:
|
Table header
The table header contains descriptions for each column on the display table as well as global display options on the image. The three buttons are:
| Name | Icon | Description |
|---|---|---|
| Toggle all channel display |  Image Removed Image Removed
| This option toggles the display visibility of all channels on the image; clicking on the icon will hide or show all channels |
| Auto-fit LUT |
| This option toggles auto-fitting of the LUT (lookup table) function to the actual dynamic range on the image and updates the range for each frame |
| Toggle volume shading |
| This option applies shading to the displayed volume in 3D view when Composite rendering mode is selected |
Table row
Each table row in the channel display settings represents a single channel on the displayed image. The background color of each row corresponds to the specified channel color on the Color column of the table. Each row can be controlled independently to adjust the display settings of each channel. There are five controls:
| Name | Icon | Description |
|---|---|---|
| Show expanded LUT |
| This option expands the lookup table (LUT) display of the selected channel |
| Show/hide channel |
| This option allows you to show or hide the selected channel from view |
| LUT adjustment controls |
| This option allows you to specify the display dynamic range of the selected channel; there are two sliders, which can be dragged along the entire table row:
|
| Color picker |
| This option lets you specify the displayed color of the selected channel. When clicked, you will be presented with a color picker that lets you select a desired color |
| Render mode selector |
| This option lets you specify the rendering mode of the selected channel in 3D view. When clicked, you will be presented with the available rendering options |
Using the channel display settings
The Channel display settings will be active whenever you have an image loaded and displayed in Aivia. The software automatically populates the table based on the number of channels that are on the image and the channel color.
Set display visibility
Each channel can be set to show or hide separately by clicking on the Toggle Visibility icon to the left of its name. The icon has two states:
| Icon | Display State | Description |
|---|---|---|
 Image Removed Image Removed
| Shown | The selected item is visible; click on the icon to hide selected item |
 Image Removed Image Removed
| Hidden | The selected item is not visible; click on the icon to show selected item |
Additionally, you can show or hide all channels by clicking on the Toggle channels visibility icon on the table header.
Change render mode
You can specify the rendering mode for channels in 3D view by clicking on the icon associated with the selected item in the View column. Clicking on the icon will bring up a list of render mode options that are available for the selected item. There are three options:
| Rendering Mode | Icon | Description |
|---|---|---|
| Maximum projection |
| Sets rendering to Maximum intensity projection mode |
| Composite volume |  Image Modified Image Modified | Sets rendering to Composite volume mode |
| Preview surface |
| Sets rendering to Preview surface mode |
Once selected, the displayed image will refresh automatically to reflect the new selection.
| Info |
|---|
Depending on your hardware, the size of the image and the rendering mode chosen, it may take Aivia up to several minutes to fully render the display with the specified settings. |
A comparison between the three rendering mode displays are shown below:
|
|
|
| Maximum projection | Composite volume | Preview surface |
|
| Render mode options |
Change channel color
You can change the channel color display by clicking on the icon (or colored rectangle) associated with the selected channel in the Color column. Clicking on the icon will bring up a color picker menu which allows you to specify a different color.
The basic color picker (see right) is the default mode where you will be presented a number of standard colors to choose from.
When you click on the Advanced button on the basic color picker, the Advanced color picker will be shown (see right). Click or drag the slider on the right to specify the desired hue (color) and click anywhere on the main display to specify the saturation and brightness desired. Alternately, you can also specify a color by entering the hexadecimal color code in the textbox below the main display.
Additionally, you can apply a preset pseudo-color palette on the displayed image channel through the expanded Lookup table (LUT) controls. Information on how to apply pseudo-color palettes to the image can be found in the LUT page.
|
| Basic channel color picker |
|
| Advanced channel color picker |
Change display brightness
For channels, you can adjust the brightness of the display using the lookup table (LUT) function built into the channel display settings. The lookup table control is circled in red to the right. It is located in the channel display settings with one pair of controls for each channel. When you hover over the control, the cursor changes and you can click and drag the cursor to the left or right to modify the displayed dynamic range. This action will not alter the pixel values on the images, merely the brightness of the displayed image.
You can also set the LUT to update automatically by clicking on the Auto-fit LUT ![]() Image Removed
Image Removed![]() Image Added icon. When toggled on, the brightness of the displayed image will be determined by the dynamic range (minimum pixel intensity to maximum pixel intensity) at the current frame.
Image Added icon. When toggled on, the brightness of the displayed image will be determined by the dynamic range (minimum pixel intensity to maximum pixel intensity) at the current frame.
|
| Lookup table control |
Show expanded LUT
You can open the advanced controls by clicking on the Expand  Image Modified icon on the far left side of each table row to show the additional settings that are available for the selected channel. When expanded, you will see one of the two following options depending on the rendering mode selected:
Image Modified icon on the far left side of each table row to show the additional settings that are available for the selected channel. When expanded, you will see one of the two following options depending on the rendering mode selected:
Expanded LUT
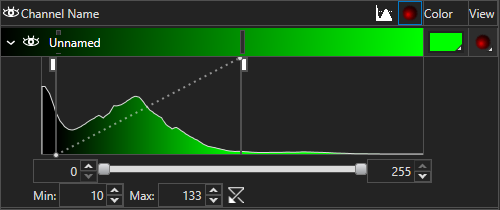 Image Modified
Image Modified
You will see the expanded LUT if you have either the Maximum projection or Composite volume rendering mode selected. An intensity histogram is shown indicating the frequency of a given intensity occurring.
The expanded LUT mode gives you more control to specify the minimum and maximum dynamic range value as well as the option to apply a pseudo-color palette to the displayed channel.
ISO level
 Image Modified
Image Modified
The ISO level display is shown when you have Preview surface rendering mode selected. The ISO Level slider and textbox lets you specify the minimum and maximum intensity levels respectively for mesh generation. This is the main control for adjusting the display when Preview surface is active.
Related articles
| Filter by label (Content by label) | ||||||||||||||||||
|---|---|---|---|---|---|---|---|---|---|---|---|---|---|---|---|---|---|---|
|
| Page Properties | ||
|---|---|---|
| ||
|